
A Google Maps scraper is a tool for businesses to generate leads. Google Maps is so related to everyone’s lives that it seems almost impossible to plan a night out or a trip without consulting the app first. Not only does it contain information about businesses, but also about itineraries. The incredible amount of data it holds makes Google Maps an appealing target to extract information from. If you run a B2B company, scraping Google Maps is a must to generate leads and ensure rapid growth.
In Google Maps you can find the name, address, and contact information of millions of businesses. It is the perfect place to gather commercial data to generate B2B prospects quickly. By doing so, you will increase your productivity, as you won’t have to look for leads the traditional way (ads, fliers, etc.). If you’re looking for a tool to scrape data from Google Maps, you’ve come to the right place.
This tutorial will show you how to use PhoneBot to extract commercial data from Google Maps.
1. Prepare a List of Keywords, and Cities
Before getting your hands on the tool, you need to set your targets. This step is really simple and can be done in some seconds. To establish your targets, pick some keywords related to your niche or industry, and define a geographical space or targeted cities (not countries).
Create a Google spreadsheet. In the first column type in your keywords. In the second, write the targeted cities. The image below can help you get on the right track.

Keep this document close to you, as you will need it to configure PhoneBot.
2. Configure Your PhoneBot to Scrape Business Profiles from Google Maps
2.1 Download and Install PhoneBot on Your Computer
Our community forum, and the live chat, are at your disposal to help you whenever necessary. You can also contact us by WhatsApp or phone at +33767371715, or by email at support@phonebot.co.
2.2 Configure the “Scrape Data from Google Maps” Task on PhoneBot
Once you have downloaded, installed, and correctly activated the PhoneBot software on your computer, you need to create a campaign and configure the desired task.
- On the PhoneBot dashboard, create a campaign and name it.
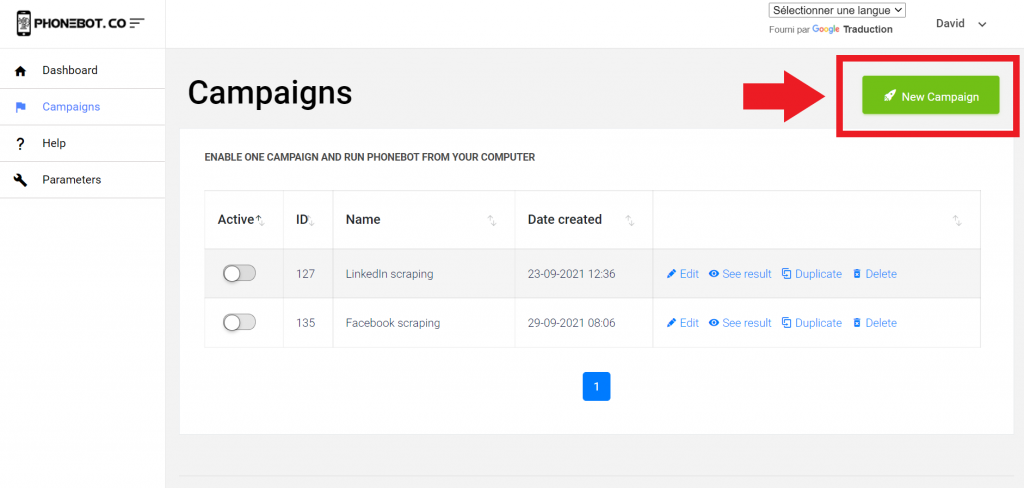
You can pick any name you want. Remember that a campaign is composed of one or several tasks.
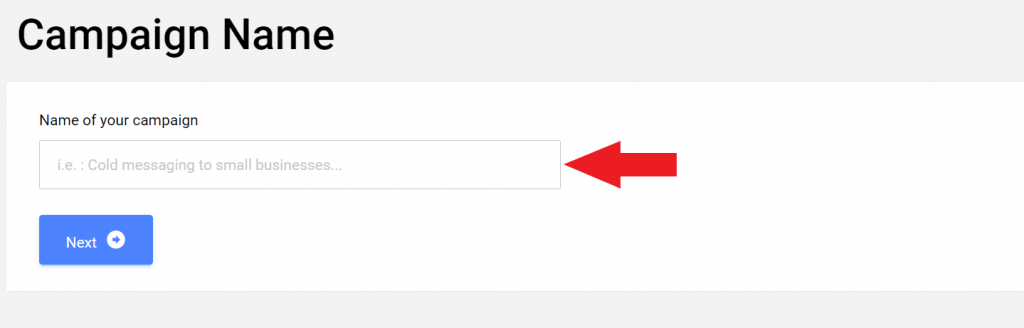
- Then choose the desired task. In this case, select “Google Map Search by Keywords and City” under Scraping.

Another way to access the task is by using the left menu. There you will find all the tasks sorted by categories and platforms.

Make sure to choose the right task “Google Maps scraper” in the category “Scraping” on the left. If you accidentally click on the wrong one, you can unselect it at any time.

THE TARGETS
Provide PhoneBot with the Google spreadsheet containing the relevant keywords and the targeted cities. We have previously seen how to prepare this document. All you need to do is copy and paste the URL of your spreadsheet into the corresponding field.

ENABLE TASK AND CAMPAIGN
Once you’ve pasted the Google spreadsheet URL, do not forget to save your configuration and enable your task.

Then, enable your campaign on the Campaigns page.
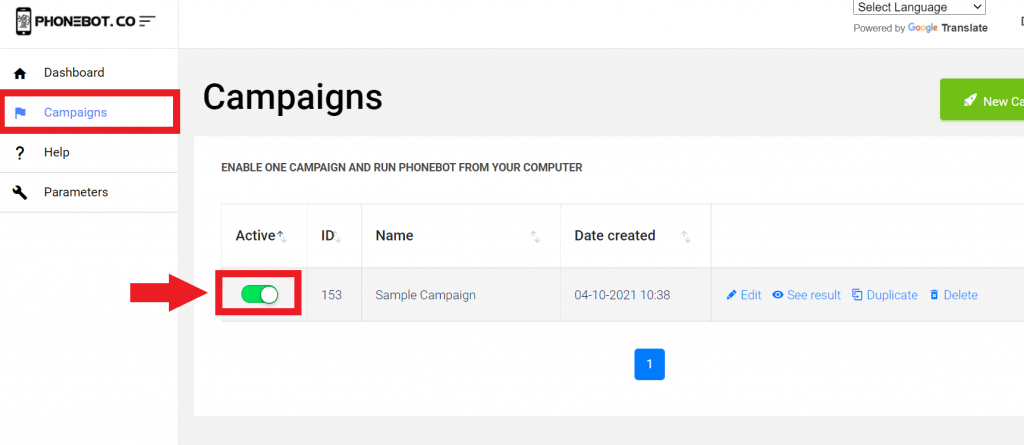
EXPORT DATA
The scraped data can be downloaded as a CSV (comma-separated value) file once the task has been executed.

For further details on data exporting, keep on reading.
3. Run PhoneBot to Scrape Business Profiles from Google Maps
To execute the campaigns, you need to use the PhoneBot software already installed on your Computer.
You can run your tasks from any of the first two tabs of the PhoneBot software (see image below). The first tab enables you to execute your whole campaign, which is to say, all the tasks configured in a particular campaign; whereas the second tab allows you to execute one specific task from a campaign. Make sure to choose the right campaign and the desired device. Then just click on “Run”.
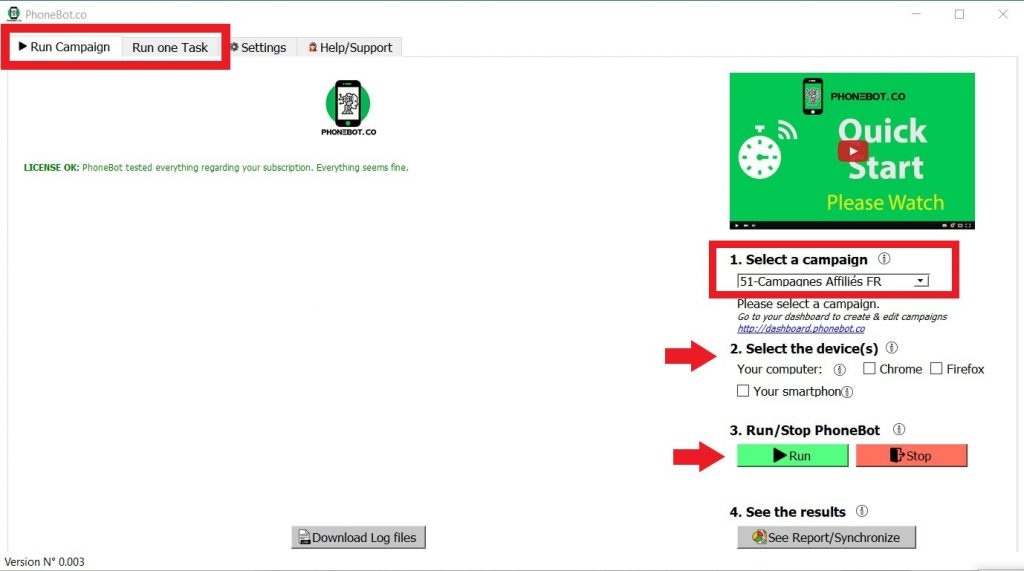
For further and more detailed information on the campaign and task execution, please refer to this detailed tutorial.
4. Export Your Results
Once the task has been executed, you can retrieve all the information of the members of your targeted LinkedIn groups. To do so, just go to the Campaigns page on your dashboard and click on “See results” for the particular campaign.

You will land on a page where the results are sorted by categories (Cold Messaging, Influencers, Scraping, Authority, Freelancer) and tasks. Look for the right category (Scraping) and task (Google Map Search by Keywords and City). Then just click on CSV to download your file.

You can also export your results from the PhoneBot software. To do so, just launch PhoneBot and click on the “See Report/Synchronize” button, below the Run section.

This will open on your browser the results page displayed above. Look for the category and the task, and click on CSV.
Conclusion
Google Maps is an endless source of qualified leads. Name, address, email, everything you may need to identify and target your business leads this app can provide. The PhoneBot technology was created to accompany you on your quest for growth. Scrape Google Maps in some simple steps using PhoneBot, and gain new clients immediately.
If you need a Google Maps scraper and more, please check all our features and prices.
